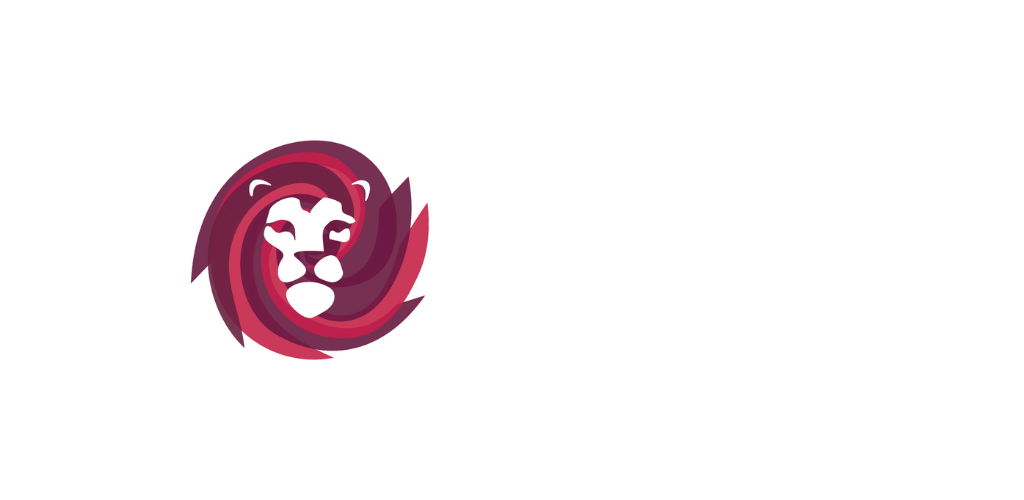My business is not showing up on Roam. How do I fix that?
Andrew Bartlett
Last Update 3 jaar geleden
An introduction to Google My Business – and why claiming your listing is important for both Google search AND Roam
Did you know that when a user of the Roam app searches for businesses in their local area, the basic listings are populated using data from Google?
That’s why we encourage all businesses to claim their profile on Roam. Doing so not only lets a business owner grow their following and send out push notifications, but means they can also add extra detail to the basic information imported from Google – all from within the Roam management dashboard.
At the same time, one positive side effect of getting on Roam is that it often prompts businesses to review the data that Google is already displaying about them. But what happens if that data is wrong?
Well, don’t worry – we’ve written this guide especially to explain how you can easily manage the information that Google shows about your business, using a tool called Google My Business.
And the good news is that it will not only help you maintain an accurate Roam listing, but is really useful in its own right for beefing up your presence in Google Search.
So, what’s Google My Business?
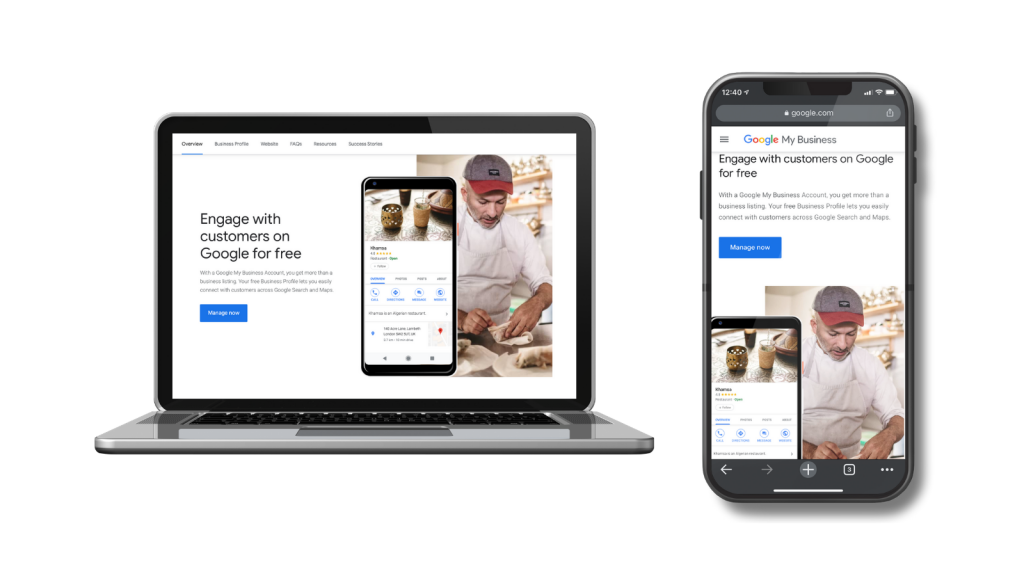
Google My Business is the management interface that lets a business verify and update the information that Google displays in its search results and on Google Maps.
You can access Google My Business via the web here, or download the Google My Business app for Android or iOS.
Understood – but why does Google My Business matter?
The best way to illustrate the point is for you to do a Google web search for your own business.
See that information box about your business on the right-hand side, like in the Babul’s example above (or at the top of the screen if you’re searching on a mobile)? That’s the data that you can manage in Google My Business.
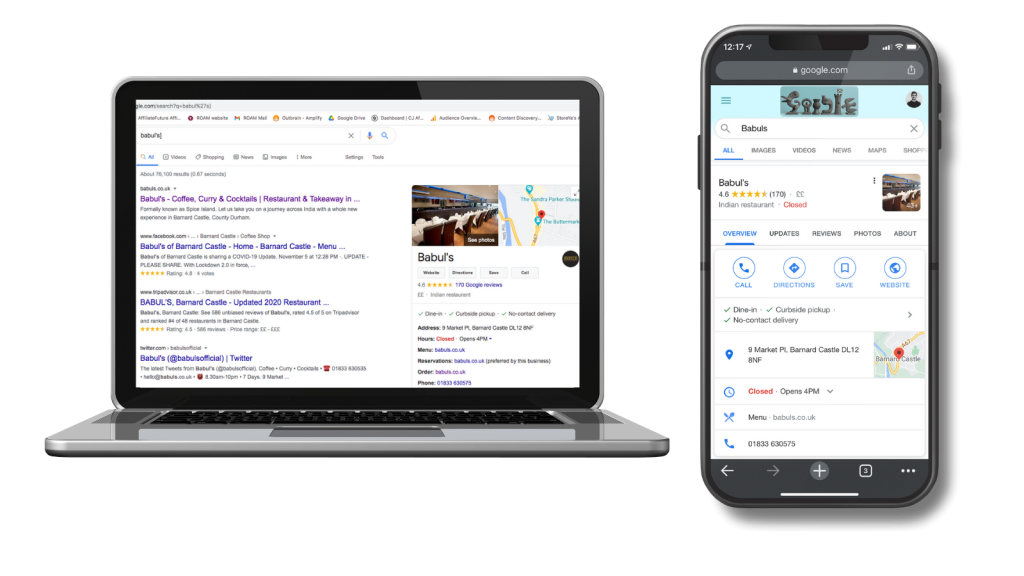
Within that information panel, you should also see a thumbnail map, showing the location of your business. Now click on that, and you’ll see how your business appears within Google Maps. Again, the screen capture above gives an example of what the results for Babul’s look like.
As one of the most active businesses on Roam, it’s not surprising that Babul’s also make a point of keeping their Google information bang up to date.
It makes good sense – after all, this is the first thing that many potential customers see of your business, so it’s a no-brainer that you would want it to convey accurate information and make a positive first impression.
Got it – but I don’t see this information panel you’re talking about, and my business isn’t on Google Maps either
If you *can* see your business, great! Skip this section, and scroll down to the next one.
Don’t worry, it’s easily fixed. If your business isn’t showing up in the Google search results or on Google Maps, it might be that it’s only recently opened, and doesn’t have any online presence yet. Or, that it’s just missing from Google Maps.
By sorting this out, you will be making your business more accessible to customers on Google, which is really important in itself – and you’ll be ensuring that your business shows up on the Roam app too.
The easiest way to add your business is from within Google My Business. Sign in with your Google account, and, if you’re a first-time user, you will be prompted to “Find and manage your business”.
Work through the simple instructions, entering your business name, selecting the “Create a business with this name” option when prompted, and choosing a business category – we’ll explain more about that last bit in a minute.
When asked “Do you want to add a location customers can visit, like a shop or office?”, select “Yes” – just as long as you do have premises that people visit in person, and that you want to show up on Google Maps. Enter your address when asked, and click “Finish” when prompted.
Finally, Google will explain that it needs to send a postcard with a verification code to the address that you have specified. This helps prevent abuse, by making sure that the individual claiming the Google My Business listing genuinely represents the business in question!
You won’t have full access to your listing until the postcard arrives, and you have entered the verification code – but usually it takes just a few days to show up.
The whole process should be straightforward, but, if you get stuck, just drop us a message and we can happily talk you through it!
I can see my business is already there – how do I start managing it?
If your business is already visible on Google, then a lot of the hard work is done!
All being well, you should see an “Own this business?” link in the panel on the search results page, or a “Claim this business” link on Google Maps.
Click on that link, and you should be directed to Google My Business, where you’ll be taken through the process of claiming your listing and requesting a verification code by post – in a similar way to if you were setting it up from scratch.
I’m getting a “This listing has already been claimed” message
Don’t be alarmed – this is a fairly common issue.
First, check whether a colleague has already claimed your listing in Google My Business, and still has access to it. If they have, they can add your email address in the “Users” section, so that you will be able to manage the listing too.
If no-one owns up, it might be that your Google listing is still in the hands of a previous owner or staff member, or even a marketing agency that you might have worked with in the past.
Just click on “Request Access”, and follow the prompts, and it will start the process of getting the listing back in your hands.
I’ve received the postcard from Google and correctly entered the verification code – now what?
Congratulations! You can now manage your Google My Business listing.
As well as being able to update the information and images that Google displays for your business, you can also see and respond to any customer reviews, publish Facebook-style posts direct to Google, receive and reply to messages (in the app version only), and publicise your products and services.
We recommend logging into Google My Business at least weekly, to make sure that your information is kept refreshed and up to date.
Can I claim my Roam listing now?

Absolutely! Once your business is live on Google, you should also be able to claim it on Roam.
Simply go to the Roam for Business page, click on “Claim your venue”, enter the name of your business, and follow the simple instructions.
If you still can’t see your business listed, get in touch and we’ll do our best to help!
Sorted!
Sorted! My business is now on the Roam app, but not showing up in the right category. How do I fix that?
Yes, let’s get back to how the categories work in Google My Business, as these are what determine where you show up in Roam.
When you click on the “Info” menu in Google My Business, your business categories are displayed underneath your business name and above your business address. Click on the pencil icon to edit your “primary category” – which describes your business as a whole – and up to nine “additional categories”. Google has its own help page about how to choose the most appropriate categories.
Roam displays its own, simpler set of categories, to help app users easily find what is local to them. We’ve listed the main Roam categories below, in bold, followed by the Google categories corresponding to that heading.
For example, to appear under “Shopping” on Roam, you need to make sure that one of the Google categories listed afterwards is set as your “primary category”.
Shopping: Shopping, Shop, Shopping Mall, Store, Clothing Store, Supermarket, Convenience Store, Jewellery Store, Shoe Store, Car Dealer, Beauty Salon, Point of Interest, Pet Store, Home Goods Store, Furniture Store.
Restaurants: Restaurant, Café, Takeaway.
Bars: Bar.
Gyms: Gym, Spa, Physiotherapist.
Libraries: Library.
Clubs: Nightclub.
Hotels: Hotel, Lodging.
Galleries: Gallery, Art Gallery.
Museums: Museum.
Medical: Hospital, Pharmacy.
Cinemas: Cinema, Movie Theatre.
Like anything online, it can take a little while to get everything set up as you want it in Google My Business, and to then keep it well maintained and up to date.
But, of all the effort you might invest in marketing your business, it really is time well spent. Hardly anything is more important than being visible when potential customers search for you – and by making sure your Google presence is top notch, you’ll be getting off to the best possible start on Roam as well.
Changing your business category
These images below, show you what to look for when needing to add or edit your venue categories:
1. Login and find the services tab

2. Add your business category

If you need any more support, feel free to reach out to one of our support team.